Androidアプリを初めて作り、公開するまで
前回の記事
こんにちは。お久しぶりです。
めりーです。
大学を卒業し、新社会人になりましたが、ブログは可能な限り続けていこうかなぁ、と思ってます。
なんか作ったりしたらその都度記事上げていく予定です。
今回の記事は、
Androidアプリ作りました!
以下google playのダウンロードページです。
ダウンロードしてくれるとうれしいです。
https://play.google.com/store/apps/details?id=homo.checker_of_homo.checkerofhomo
なんもわからなかったので、調べながらやりました。
なので、バグ解決も含めて割とマジで12時間くらいかかりました・・・。
参考にしたのは以下のサイトです。
Android Mobile App Developer Tools – Android Developers
開発者向けのサイトが公式から出てるっぽかったので参考にしました。
そんな感じで目次です。
Androidアプリ作成の目標
アプリを作るときに目標を設定しました。
projectの作成からリリースまでの1連の流れを体験すること。
実際にgoogle playでリリースして誰でもダウンロードできるようにすること。
これらが達成できるようなアプリを作ろうとしました。
なので、アプリの機能として最小限くらいで「アプリ開発ってこんな感じでやるんだ~」とか、
「こういうツール使って作るんだ~~」的なことを目的としてました。
というわけなので、androidアプリ作ったことないよー、とか、どんな感じで作るのかなーみたいなことを知りたい人向けに書きます。
今後、アップデートしていって、いろんな機能追加してみたいですね。
Android Studioのダウンロードとインストール
Android Studioは以下のページ↓からダウンロードできます。
Download Android Studio & App Tools - Android Developers
ダウンロードしたら画面に従ってインストールしていけばいいです。
ここで、データを保存する場所に注意。
日本語が含まれていると、うまくいかないことがあるので気を付けてください。
特に、ユーザー名が日本語の方は要注意。
初めてのアプリ作成
Android Studioのインストールが終わったら、
Build your first app | Android Developers
このサイトを参考にしてアプリを作っていきました。
xmlファイルで画面を作っていき、javaや、ktファイルで画面遷移などの裏側を作っていきます。
ゴリゴリに画面を作っていきます!

画面を作るのは直感的に操作できます!
画面真ん中の左側のウィンドウの、「palette」欄から画面に追加したいものを選択して、その右の画面にドラックするだけです。
例えば、Textを追加したいときは、「Common」の「Text View」を選択して配置したいところにドラッグするだけです。
xmlを記述することによっても画面を設定できます。
半分xmlのコード、半分デザイン画面のモードもあります。
僕はxmlわからないので触ってません。

java、ktファイルは画面遷移などのシステムを担当してます。
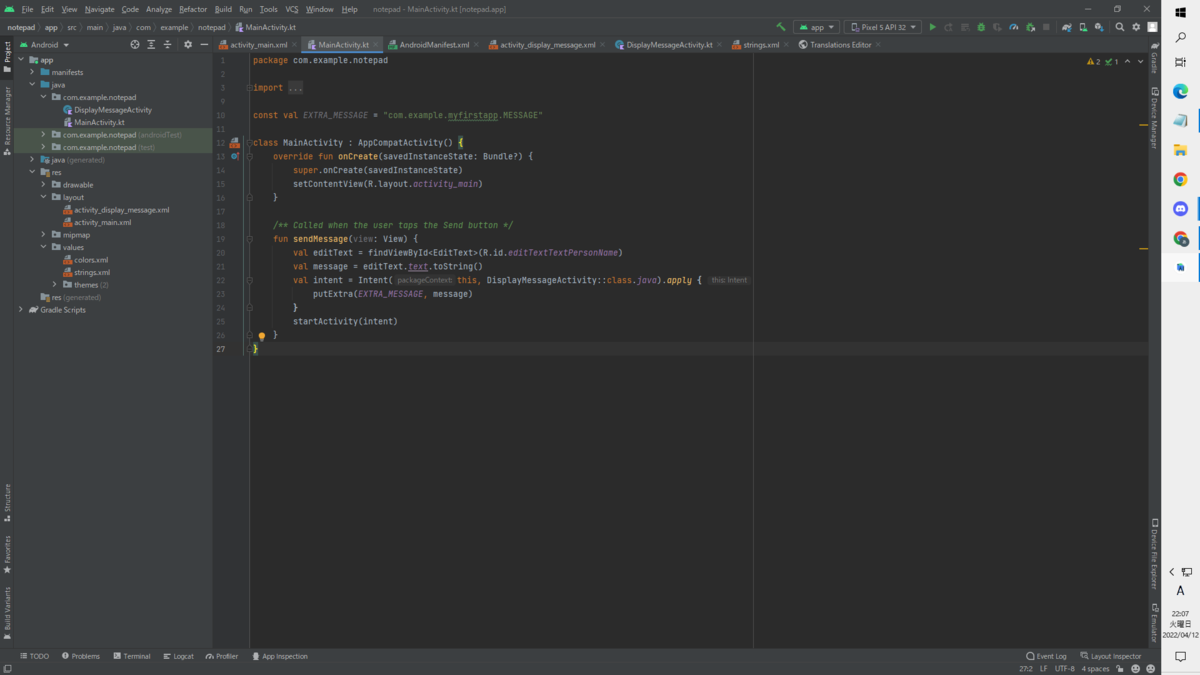
これは「send」ボタンを押したときに画面遷移をするコードです。
なんか、「intent」を定義して、startActivity(intent)をやると画面が遷移するっぽいです。
詳しくはあんまわかってないです。
調べること推奨。
基本コピペでやりました。
初めてのデバッグ
アプリの作成が終わったら次はデバッグ作業です。
の2パターンあります。
エミュレータは、「Device Manager」から、「create device」で作成できます。
自分はこの時にエミュレータが全然動かなかったので、実機でデバッグするはめに・・・。
調べてみると、結構容量が必要とのことだったので、空き容量が多いHDDに移動させたら動きました。
同様に困っているかたがいたら試してみてください。
また、その後、エミュレータの起動までものssssssssssssssssssssssっすごく時間がかかる現象も発見しました。
そっちは、
歯車マーク→settings→Tools→Emulator→Launch in a tool windowのチェックを外す
で解決しました。
ご参考までに。
また、このままでバッグを行うと、アプリのアイコンがデフォルトのままです。
アイコンを変更するには、
左の「project」タブで「res」を右クリック→「new」→「Image Asset」
で変更できます。
自分で画像を用意しなくても、画面中央の「source asset」の「asset type」で「clip art」「text」を選択することで、組み合わせて作成することができます。
Google Playでリリース
アプリの作成は終わりましたね。
じゃあ次はアプリを配布しましょう。
アプリのリリースの際には、Google Play Console を使います。
以下URL
Google Play | Android Developers
まずはgoogleアカウントでログインしましょう。
画面に従って進めていきます。
初回は登録料として$25かかります。
初回に支払えば、次回からは追加料金なしで利用できます。
支払方法はクレジットカードで払えます。
デビットカードは使えないっぽいです。
初期費用ちょっと高いっすよね・・・。
画面に従ってアカウントの詳細まで設定しましょう。
Google Playでリリースするためには、aabファイルをGoogle Play Consoleにアップロードする必要があります。
aabファイルはAndroid Studioから作成します。
Built → Generate Signed Bundle or APK → Android App Bundle
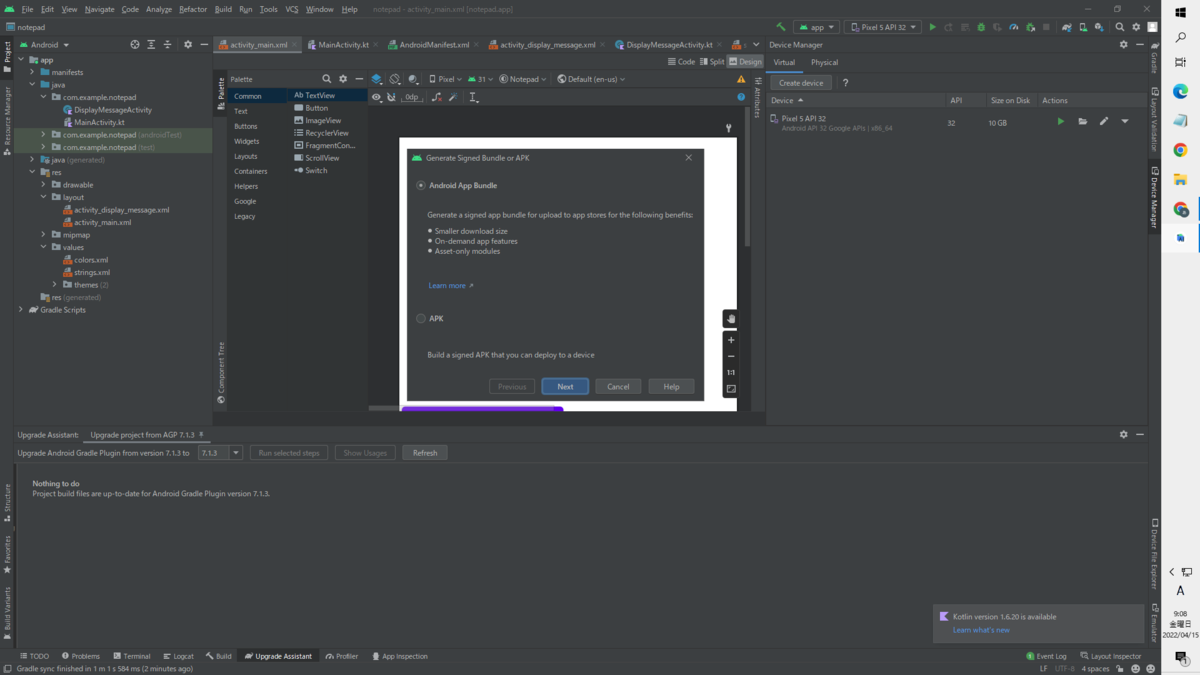
nextを押して、「key」の作成に移ります。
「key」を作成したことがない場合は「Create new...」をクリックして作成します。
「Create new...」をクリックすると、以下のような画面になります。

上から順番に入力していきます。
- Key store path
keyを保存する場所です。基本的にどこでも大丈夫(デスクトップとかでも)ですが、ひらがな、カタカナ、漢字が混じっていると、うまく設定できない場合があります。
なので、ユーザー名が日本語になっている方は注意です。
Cドライブ直下とかにしましょう。
- Password
key store path へのパスワードを設定します。
key store にアクセスする際に必要になります。
今後、作成したkeyを再利用する場合は必要になります。
また、アップデートの際にも必要になるらしいので、忘れないようにしましょう。
- Confirm
Passwordの確認です。Passwordに入力した文字列を入力します。
key
- Alias
変更しなくてもリリースできます。
が、アップデートの際に必要になるらしいので、忘れないようにしましょう。
これは、証明書の名前みたいなものなので、任意の名前に変えたほうがセキュリティは向上します。
- Password
keyのパスワードです。
1番最初に入力したパスワードとは違います。
最初のパスワードは「金庫の鍵」、このパスワードは「証明書の鍵」のようなイメージです。
なので、最初に設定したパスワードとは異なるものにした方がセキュリティが強くなります。
Certificate
この欄のなかから最低でも1つ入れないとkeyを作成できません。
とにかくリリースしたかったので、 「Country Code」に「JP」でも入れておきましょう。
入力したら「OK」をクリックしましょう。
エラーが出たらググりましょう。だいたいネットに情報は落ちてます。
「OK」をクリックすると、「Key Store Path」など、key関連を選択する画面になります。
「Create new...」を選択して入力した場合は、自動的に埋まってるはずです。
「Next」をクリックして次へ進みましょう。
「Choose existing...」を選択した場合は、
Create new...で作成した場合はまず、key store path を選択しましょう。
key.jksのファイルです。
次に、key store passwordを入力します。1番最初に設定したパスワードですね。
入力が正しければ、Key aliasを選択します。
その後、keyのパスワードを入力します。2番に入力したパスワードですね。
完了したらNextで、次に行きます。
Built Variant でReleaseを選択し、Finishをクリックすると、Builtが始まり、aabファイルが生成されます。
これでAndroid Studio の操作は完了です。
Google Play Console に戻ります。
全てのアプリ → アプリの作成
をクリックしましょう。
画面に従って記入していき、申告2つにチェックを入れ、アプリを作成をクリック。
左のメニューバーから、
製品版→新しいリリースを作成
で、作成画面に行きます。
画面に従ってaabファイルのアップロード、リリース名、リリースノートを記入していきます。
確認が終わり、リリースが作成できましたね。
しかし、まだGoogle Playには表示されていません。
ダッシュボードにやらなければならないことのリストがあります。
このリストの内容を消化していきます。
このリストの消化が完了したら、「製品版として公開を開始」をクリック。
これで作業は完了です。
あとは審査があるので、審査の結果を待ちましょう。
審査に通ったらアプリがストアに公開されます。
自分の場合は、審査に4~5日程度かかりました。
人によっては1日以内に完了することもあるそうです。
こんな感じで自分はアプリのリリースが完了しました。
総括!とか感想
Androidアプリリリースの流れが理解できたので、自分にとって有意義だったかなーって思ってます。
意外とjavaファイルいじらなくていいんだって思いました。
ボタンを押したときの画面遷移処理とかif文くらいは使うだろうなーって思ってましたが、if文すら使わなかったです。
画面作るのも簡単でした。
ボタンとか、配置したいツールを選択してドラッグするだけだったので楽でした。
これはデザインセンス必要ですわ・・・。
次はアップデートしていきたいですね。
どんな機能追加しようかなーって考えておきます。
それでは!
